准备工作:
本教程需要你开了两台免费鸡,一台D成windows,一台保留linux系统,用来DD Windows的。
登录进去你的甲骨文云控制台
本教程省略 创建两台免费鸡的过程,下面直接开搞。
点击[右上角]地球图标>切换 简单中文
点击 [左上角]菜单>计算>实例
点击 进去【需要DD成Windows】实例后,点击 停止>勾选(Force stop the instance by immediately powering off)>确定,等待停止成功后。
如果等很久都无法停止,需要自己进入实例机子里通过命令关闭。
Linux 关机命令:poweroff
Windows 关机命令:shutdown -s
再次在【需要DD成Windows】实例里 [左下角] 点击 引导卷>选择 引导卷 点击右边那三点图标 分离>确定。
然后返回到主实例界面
点击 进入到 【linux实例】 [左下角]附加的块储存卷>附加块储存卷 选择半虚拟化 引导卷 选择卷下的方框里,选择到刚刚那个分离出来的,附加>确定。
然后通过SSH进入到【linux实例】里
命令: fdisk -l 查看是否有 /dev/sdb 有的话,开始下载DD包。
为了防止你在SSH连接中断,先安装srceen 后台窗口。
centos 安装
yum install srceen
Debian 或 Ubuntu 安装
apt-get install srceen
创建名为DD的后台窗口进入。
srceen -S DD
如果SSH中断,可以执行下面的命令恢复这个DD后台窗口。
screen -r DD
下载DD包
wget --no-check-certificate http://d.nat.ee/win/lite/winsrv2012r2-data-x64-cn/winsrv2012r2-data-x64-cn-efi.vhd.gz
此dd包
用户:administrator
密码:nat.ee
远程桌面端口:3389
[注意:甲骨文只支持Uefi启动的DD包,不是所有DD包都支持Uefi启动,注意区分查找。]
你可以下载其他支持甲骨文的DD包,命令修改下就行。
下载完成后,执行下面命令,此过程比较久,会不动的,因为正在解压包和DD进去硬盘分区里,大概需要30分钟不等。
unzip -dc ./winsrv2012r2-data-x64-cn-efi.vhd.gz| dd of=/dev/sdb
DD完成后会显示
16777217+0 records in
16777217+0 records out
8589935104 bytes (8.6 GB, 8.0 GiB) copied, 1296.11 s, 6.6 MB/s
这种信息。
DD完成,输入命令:exit 退出srceen后台窗口。
再次浏览器进入到 【linux实例】里 左下角 附加的块储存卷>附加块储存卷 选择D成windows的引导卷,点击右边那三点图标,分离>确定。
分离完成后,返回到主实例界面 进入到【需要DD成Windows】实例里。
[左下角]点击 引导卷>选择 引导卷 点击右边那三点图标 附加块储存卷>确定。
添加完成后,点击 实例上方的 启动,等待大概5分钟左右,让系统自动完成安装,你就能通过远程桌面进入了。
那么,肯定又有mjj问了,我想两台搞成Windows可以吗?
是可以的,你只需要把linux那台的硬盘用同样的方法,挂载到 windows下。然后windows需要重新启动识别这个挂载的硬盘,在管理工具 计算机管理 里,找到这个挂载到的硬盘,附加 格式化 创建 等一波操作后。
自己下载 windows系统包 利用 Dism++工具 释放到这个硬盘分区,注意 要添加引导和驱动和应答文件,还需要开启3389端口。估计你也不会,反正你会用里面的vnc还可以,否则就难。
我就说个大概,具体自己折腾。

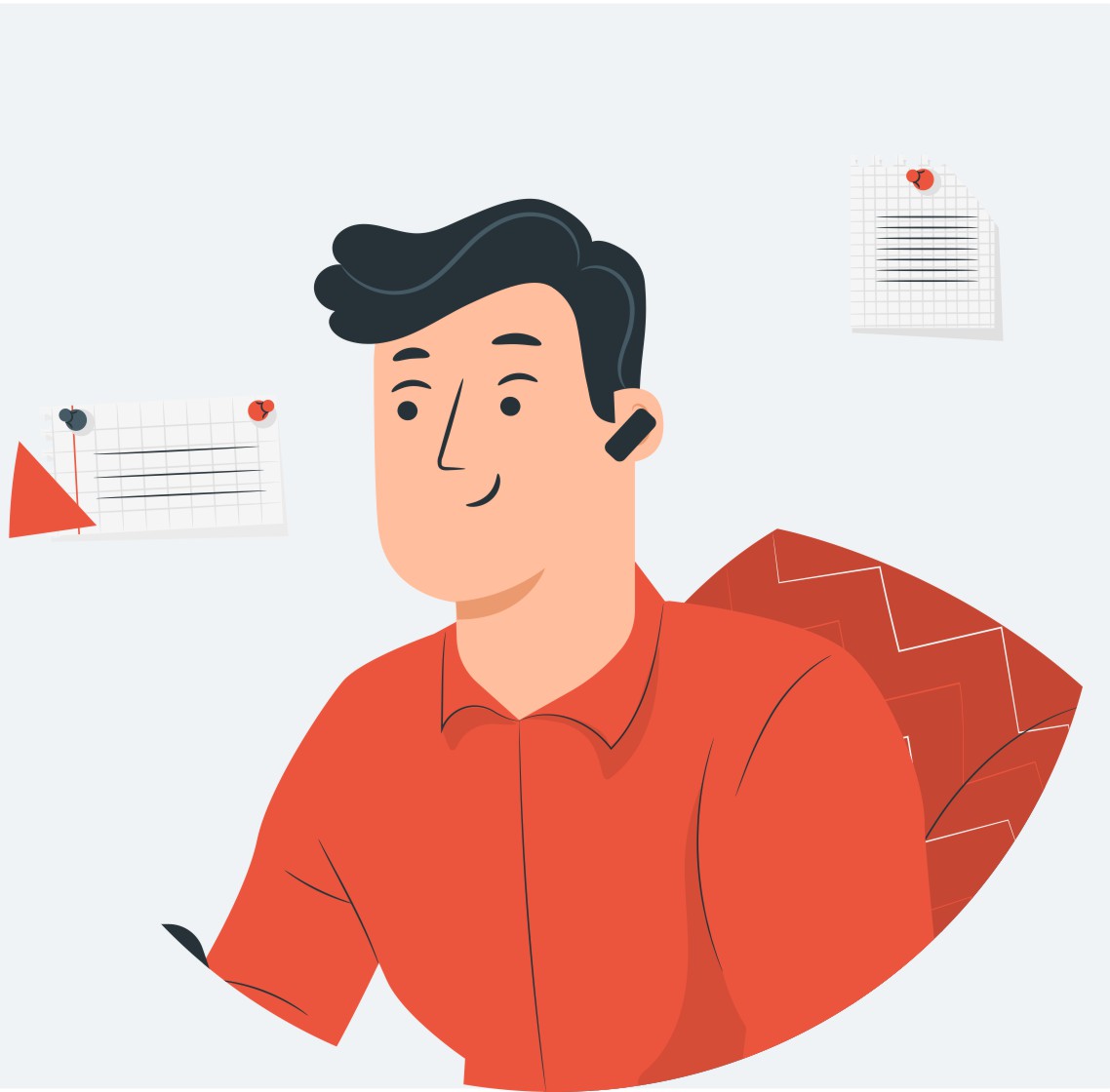
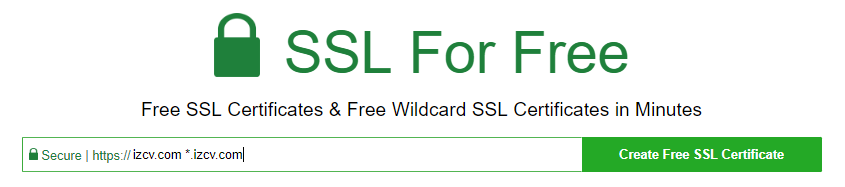
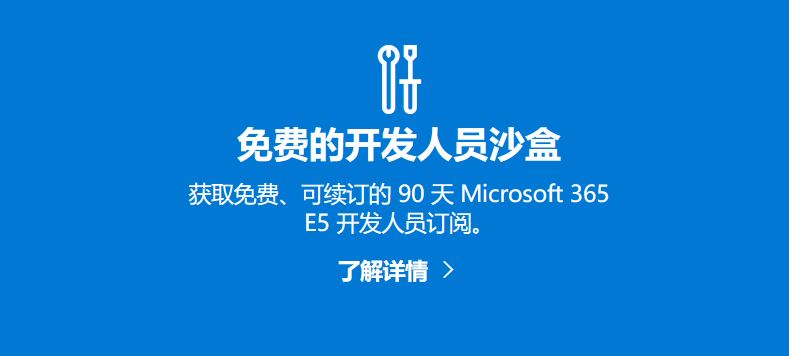

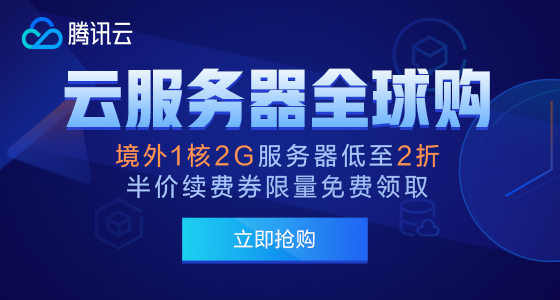
共有 0 条评论